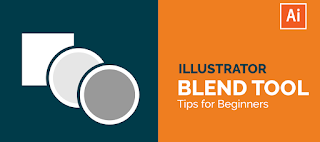What is Adobe Illustrator? How to Use Adobe Illustrator in 2021?
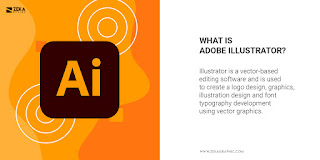
Adobe Illustrator is a vector graphics editor and design program developed and marketed by Adobe Inc. Originally designed for the Apple Macintosh, development of Adobe Illustrator began in 1985. Along with Creative Cloud, Illustrator CC was released on 19th April 2013. Source: Zeka Design The latest version of Illustrator packs new features such as advanced image editing techniques, the ability to create polished artwork using the new shape creation tool, basic and advanced shape tracing, shape blend modes for non-destructive effects, and a faster way to create artwork from a photo using the new perspective warp tool. In addition, there are enhancements to the user interface, including an updated color panel, pattern editing tools, Eyedropper enhancements, and work area management tools. How to Use Adobe Illustrator in 2021 Adobe Illustrator is used to creating a variety of digital and printed images, including cartoons, charts, diagrams, graphs, logos, and illustrations. In addition,...